品川アジャイルでは呼ばれたら各スクラムフェスにお邪魔して配信のお手伝いをしているのですが、お手伝いさせていただけることはうれしいものの、どちらかというと、あらゆるカンファレンスの運営の方に「配信することをあきらめてほしくない」と思ってやっています。
カンファレンスの配信において注意しているのは、だいたいこんな感じです。
- 機材に詳しくない人でも運用できる
- 一日中放っておいても動く安定性
- 発表者が慣れているZoomと画面共有を使う
- 発表者PCからHDMI接続する際のトラブルを避ける
- そのままクラウドに録画録音して録画漏れを避ける (公開するかどうかは選択)
- 専任のカメラ担当を置かない (活人)
- 専用の機材を置く机を作らない (活スペース)
- 会場に映っていない、音が出ないことでオンラインの異常を検知する (ポカヨケ)

通常の配信では、「詳しい人しか使えない機材は使わない」ようにしています。普通に「いま買える民生機材」を使って、「割と誰でもできるように」機材をまとめているつもりです。たまに本気出して徹底的に機材を入れてやってしまうことはありますが、それも多様性の一つにすぎません。
個人的には「配信は大変そうだからやめとこう」というカンファレンスが一つでも減ってくれたらいいな、という願いを持っています。ボク、そんなにたいへん大変じゃないよ、って品川のカエルも言ってます。

前回、ばやしさんの機材説明から時間がたちましたので、ここで機材リストを公開しておきます。
bayashimura.hateblo.jp
使っている配信機材のリスト
現時点で使っている機材のリストは以下の通りです。

以下、一つずつ説明していきます。購入できるリンクや、設定上の注意なども少し載せています。
タブレットスタンド
K&M ( ケーアンドエム ) / 19790 iPad タブレットホルダー
K&M (ケーニッヒ&マイヤー)はドイツのメーカーで、マイクスタンドや、そこに着けられる様々なアタッチメントを製造していて、その中にタブレットホルダーがあります。タブレットスタンドをAmazonとかで検索すると、大量のメーカーが出てきますが、継続的に購入することを考えると、ド定番のメーカーを選びたいものです。このホルダーはド定番のマイクスタンドにつけるタイプなので、現地に同タイプのスタンドがあれば借りてしまうこともできます(スタンドごと送るのでまあないんですけど)。
スタンド付きのタイプをサウンドハウスで購入しています。
- K&M ( ケーアンドエム ) / 19793 タブレットホルダー https://www.soundhouse.co.jp/products/detail/item/208134/
このマイクスタンドに、小物置き用のテーブルをつけることがあります。電源タップをここに着けておいて、iPadとの距離を短くしたり、ケーブルに荷重がかからないように使っています。マイクや小型スピーカーを置くこともあります。(もともとマイク用だと思う。)
サウンドハウスのリンクを貼っておきます。
- K&M ( ケーアンドエム ) / 12218 https://www.soundhouse.co.jp/products/detail/item/47638/
テーブルのほかにも、譜面台と指揮者用のテーブルアタッチメントなんかもあって、演奏者さんにはなじみ深いメーカーさんなのかもしれません。
音声入出力用iPadの構成
メインのiPadは音声入出力を扱います。Zoomはマイクの音が入力されているクライアントのカメラを主カメラとするので、この iPad のカメラ画像が参加者の画面のスピーカービューとして表示されます。ですので、音声入出力ですが、演台の前に置いて、登壇者をこのiPadのカメラで押さえるようにします。

画面側のカメラ(フロントカメラ)を登壇者に向けるようにすると、Center Stage 機能を利用して、登壇者が多少動いたり、複数名でも自動的にカメラに収めることができます。
ただし、会場のスクリーンなどが背景に入ると、そちらに映った人物を追いかけてしまうことがありますので、iPadを向ける方向には注意してください。スポットライトが当たる会場だと、その人型の影を追いかけてしまうこともありました。
iPad 第9世代
Apple 10.2インチ iPad 第9世代 WiFiモデル (2024/5/8 販売終了)
メインで使っているiPadは第9世代のWiFiモデルです。この世代から Center Stageが導入されました。Lightning 端子とアナログのヘッドホン端子を備えています。次項の iRig Pre2 はアナログのヘッドホン端子で接続します。
なお、次の第10世代からUSB-C搭載になり、アナログのヘッドホン端子が廃止されました。USB-Cタイプの iPadを使いたい場合は、後述の iRig Pro Quattro I/Oを利用します。
iPadにはさまざまな機能がつけられます。
かつ初心者にもわかりやすいUIを持っているので、運用上はこれ一択かなと思っています。Apple ID の登録が必要なので、運用のために Apple IDを取得しています。10台までは同じApple IDで登録できるようです。新しい iPad を起動したときに、近くに既存のものがあれば、そこから設定をコピーしてセットアップできます。新品を箱から出してすぐ使えないので、そこはご注意を。家でセットアップしてから現場に持ち込みましょう。
iRig Pre 2 音声入出力用マイクプリアンプ
IK Multimedia iRig Pre 2 マイクインタフェースwww.ikmultimedia.com
これは、iPadのヘッドホン端子と、マイクのXLR端子をつなぐための機材です。マイクだけでなく、さまざまな機材とつなぐのに使っています。
- Zoom の音声を、会場のスピーカーに流したい
- 会場のマイクの音声を、Zoomに送り込みたい
- 自前のスピーカーを持ち込んで、Zoomからの音声を出力したい
- 自前のマイクを持ち込んで、Zoomに入力したい

設定と接続は以下の通りです。
- タブレット/カメラアイコン : (本体についているステレオミニケーブル)-> iPad の ヘッドフォン端子。音声入出力用です。
- GAINツマミ : マイク入力の音量調節です。Zoom に入る音声の音量を調節します。小さいと録画の音声も小さくなるので、少し大きめくらいがいいと思います。
- OFF ON 48V : On にします。電源スイッチです。Onにすると正面のLEDが光ります(緑と赤が点灯します)。背面に単三乾電池を入れているのですが、電池が弱くなると黄色いLEDになります。48Vはマイク用のファンタム電源の出力ですが、私たちはコンデンサマイクは使わないので、使いません。
- ヘッドフォンアイコン : 持ち込んだスピーカーや、会場のミキサー入力に渡します。Zoomの音声が出力されます。
- Volume ツマミ : スピーカーへの出力音量の調節です。これもスピーカー側で調節できるので、絞りすぎないほうがいいと思います。
- DIRECT : On にします。ダイレクトモニター機能です。(Off だとマイクの音声が出力されない)
電池運用上の注意 : 単三乾電池は予防的に一日一セット(2個)
背面に単三乾電池を二本入れます。ファンタム電源を使わなくても、本体動作に必要なようです。一日は持ちますが、私たちはカンファレンスの場合は、毎朝、新品の電池を入れるようにしています。
ヘッドフォン出力の注意1 : ステレオミニプラグからの変換
ヘッドフォン出力はステレオミニプラグです。Zoomからはモノラルで出力されるので、モノラルケーブルを使っておくのが安パイだと思います。スピーカーによっては片方からしか音が出ない、というトラブルを避けられます。
- CLASSIC PRO ( クラシックプロ ) / CTS030 オーディオ用ケーブル、モノラルミニ-モノラルミニ(3.5mm)、3m https://www.soundhouse.co.jp/products/detail/item/253604/
会場のスピーカーに渡す場合も、持ち込みのスピーカーの時も、ステレオ標準プラグ(TRSフォン)への変換が必要になることが多いです。
- CLASSIC PRO ( クラシックプロ ) / ASN221M 変換アダプター https://www.soundhouse.co.jp/products/detail/item/95503/
- CLASSIC PRO ( クラシックプロ ) / CFS030 延長ケーブル ステレオミニ TRSフォン 3m https://www.soundhouse.co.jp/products/detail/item/227615/
ヘッドフォン出力の注意2 : HDMIと共用しない
音声出力に使っているiPadに、同時にHDMI出力用のAVアダプターを刺すとHDMIに音声が出力されて、iRigからは音声が出なくなることがあるので注意です。
パソコンと違って、iPadのZoomアプリには、出力先のデバイスを選択する機能がないようなので、挿す順番か何かで自動選択されるのかなとみていますが、こういう手順で操作すると、確実に音声がこちらにいく、というような手順を発見できていません。
このため、二台のiPadで、音声入出力用と映像投影用(HDMI)に分けて運用しています。
マイク入力の注意 : 電流が大きいスタジオ機材との接続はアッテネーターを使う
会場のマイクの音声を入力する場合は、会場のミキサーの出力をXLR端子で出してもらうようお願いしています。この端子はかなり一般的なので、おそらく会場の担当さんでもわかると思います。会場のミキサーの出力はマイク出力とは違う電流の特性(強い)なので、アッテネーターという機材をあいだにかませて調整します(かませない場合はゲインを0に設定します)。
- アッテネーター : TOMOCA ( トモカ ) / AT40 https://www.soundhouse.co.jp/products/detail/item/79932/
アッテネーターは強すぎる電流?電圧?に抵抗を入れて調整します。細かいことはわかりませんが、40dB、600Ω というタイプを使っています。
iRig Pro I/O Quattro (USB-CモデルのiPadを使う場合)
IK Multimedia iRig Pro I/O Quattro 4 IN / 2 OUTのポータブル・オーディオMIDIインターフェース
iPad の USB-C 端子と、複数台のマイク(XLR端子)をつなぐ機材です。第10世代iPadでは、アナログのヘッドホンジャックがなくなりましたので、USB-C経由でiRigとつなぐ必要があります。その際に、iPad本体への給電をするためには、この機材を使います。この機材は本体にACアダプタで給電でき、それを iPad の USB-C端子にも給電することができます。さらに iRig Pre 2 で必要だった単三乾電池も不要になります。

サウンドハウスでは現在取り扱いがないのですが、AmazonのIK Multimediaストアにはあるようです。
iRig Pro Quattro I/O - 4-input professional field recording interface and mixer より図を拝借します。

接続構成は以下の通りです。iRig Pre2 と基本的には同じことをしようとしています。
- 12 (ヘッドフォン) -> (モノラルケーブル) -> モニタースピーカーの入力 (ステレオ標準プラグ / XLRマルチ )
- 23(MIC/INST IN)-1 -> マイク1
- 23(MIC/INST IN)-2 -> マイク2
- 18(MIC/LINE IN)-1 -> マイク3
- 18(MIC/LINE IN)-2 -> マイク4
- 19(CHARGE 9V DC) -> 電源アダプタ
- 22(USB HOST) -> (同梱の変換ケーブル) -> iPad USB-C / Lightning
各スイッチの設定は以下の通りです。
- 2 (MIC) : Off (Onすると内蔵マイクが周辺音を拾うので注意)
- 4 (MODE) : MONO (Stereoだと23, 18 のマイク端子がニコイチでステレオになるので注意)
- 8 (DIRECT) : On (Off だとマイクの音声が出力されない)
- 9 (LOOPBACK) : Off (On するとホストのZoomの出力が返される = ハウリング)
- 10 (LIMITTER) : On (予防的。Onだとマイク入力のリミッタが効いて音が出なくなることも?)
- 17 (48V) : Off / Off (SM58マイクはダイナミックなのでファンタム電源不要)
- 20 (POWER) : On (リセットするときには使うかも)
自前のマイクとスピーカーを利用する場合の構成
会場に据え付けのマイクやスピーカーがない場合、もしくはあっても、接続が難しかったり、事前に試せない場合などは、自前でマイクとスピーカーを持ち込んで利用することがあります。30-40人くらいまでの会場であれば、この構成で十分と思います。もっと広い会場だったり、野外であったり、周りが騒がしい開放型の会場の場合は、もう少し大出力のスピーカーを用意する必要があるかもしれません。

Sure SM58 ダイナミックマイク
SHURE ( シュア ) / SM58 ボーカルマイクロホン
この機材は定番のマイクということで、人間の声を収録しつつ、周辺の雑音をほとんど拾わないので、重要な機材になっています。これとZoomの組み合わせによって、かなり雑音のない音声がとれます。
サウンドハウスのリンクです。スイッチ付き、というのを中心に使ってますが、在庫によりけりです。
- SHURE ( シュア ) / SM58SE 定番ダイナミックマイク スイッチ付き https://www.soundhouse.co.jp/products/detail/item/69783/
マイクケーブル XLR オス - メス
CLASSIC PRO ( クラシックプロ ) / MIX030 マイクケーブル 3m XLRキャノン

画像はサウンドハウスから拝借しています。
マイクからiRigに入力する場合は、オス - メスのタイプを選択します。色や長さが選べます。
- CLASSIC PRO ( クラシックプロ ) / MIX030 マイクケーブル 3m XLRキャノンhttps://www.soundhouse.co.jp/products/detail/item/25560/
マイク一本につき、ケーブルが一本必要なので、最近はマイクの箱にケーブルも同梱するようになりました。
モニタースピーカー
YAMAHA ( ヤマハ ) / MS101-4 パワードモニタースピーカー
会場で音声を出したいときはこのスピーカーを使っています。Zoomからの出力は基本的にモノラルなので、1台のみで使えるこのモデルを採用しています。
サウンドハウスのリンクはこちらです。
- YAMAHA ( ヤマハ ) / MS101-4 パワードモニタースピーカー https://www.soundhouse.co.jp/products/detail/item/304858/
iRig の ヘッドホンアイコンの端子から、前出のモノラルケーブルを使ってこちらに入力します。
- CLASSIC PRO ( クラシックプロ ) / CTS030 オーディオ用ケーブル、モノラルミニ-モノラルミニ(3.5mm)、3m https://www.soundhouse.co.jp/products/detail/item/253604/
- CLASSIC PRO ( クラシックプロ ) / ASN221M 変換アダプター https://www.soundhouse.co.jp/products/detail/item/95503/
- CLASSIC PRO ( クラシックプロ ) / CFS030 延長ケーブル ステレオミニ TRSフォン 3m https://www.soundhouse.co.jp/products/detail/item/227615/
iRig Pro I/O Quattro で自前のマイク/スピーカーを使うケース
自前のマイク/スピーカーを使うケースで、複数人が登壇する場合、マイクを2本以上使いたい場合があります。その場合には iRig Pro I/O Quattro を使って以下のような構成になります。

この図では、USB-C接続の第10世代iPadで説明していますが、 iRig Pro I/O Quattro には Lightning への接続ケーブルも同梱されていますので、第9世代iPadでもほぼ同じ構成をとることができます。
iRig Pro I/O Quattro の接続構成や設定についてはすでに説明しましたのでここでは割愛します。
大きなミキサーを使わなくても4本までマイク入力できるのはかなり強力だと思います。
映像投影用iPadの構成
これまで説明してきた、音声を扱うiPadとは、別のiPadを利用します。
Zoomの画面出力を、HDMI端子経由で会場のプロジェクタに渡し、投影します。
iPad の電源アダプタからの給電(Lightning端子)をこちら経由でiPadに入れます。
音声を扱う iPad と共用すると、Zoomの音声出力がHDMIに行ってしまうことがあるため、iPadは音声用、映像用と分け、基本2台で運用しています。

従来の構成と大きく違うのは、登壇者は自前のパソコンをHDMIに接続しない、と言うことです。その代わり、WiFiを経由してZoomにアクセスしてもらい、画面共有をしてもらいます。
HDMI出力 - Lightningタイプ - 第9世代iPad用
Apple Lightning - Digital AVアダプタ
HDMI出力端子をもったアダプタです。会場のプロジェクタに出力するためのHDMIケーブルを接続します。
もう一つの穴はLightning端子で、電源アダプタからの電源供給に使います。
ちなみに、このアダプタはよく壊れます。以下のような症状で検知することが多いです。こうした場合は、諦めて新品に交換しています。
Apple純正でないHDMIアダプタも利用可能と思います。ただ、機種や相性によって変動するので、品川アジャイルでそろえる機材としては、バリエーションの少ないApple純正品に揃えています。
HDMI出力 - USB-C タイプ - 第10世代iPad ほか用
Apple USB-C Digital AV Multiportアダプタ
USB-CタイプのiPadや、Macなどを使ってプロジェクタに投影する場合はこちらのタイプのアダプタを使います。講演をよく行う人が会場にいる場合は、お持ちの方もいるかもしれません。アダプタが足りない時など、参加者に助けを求めたことが何度かあります。
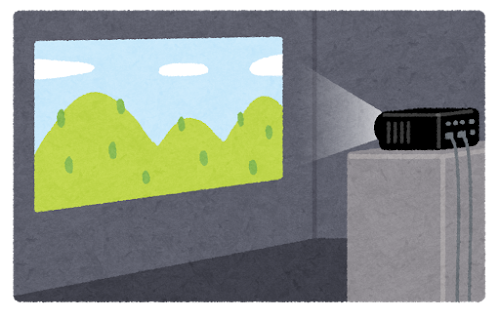
発表者ディスプレイを使いたい場合
登壇者が「発表者ディスプレイ」を使いたい場合は、別途セカンドディスプレイや、ダミーのHDMIプラグを用いてセカンドディスプレイがあるように模倣し、その画面を画面共有することで、手元のパソコン画面は第一ディスプレイになり、発表者ディスプレイを表示することができます。これは、MacでもWindowsでも、KeynoteでもPowepointでも同じ対応を取ることが可能です。
ダミープラグについては、Amazonだと類似品がたくさんあると思いますので、少し高いかもしれませんが、実績のあるヨドバシカメラのリンクを置いておきます。
- GROOVY グルービー
4K UHD 仮想ディスプレイエミュレーター SGHD-4KDE https://www.yodobashi.com/product/100000001003877052/
ただ、発表直前で「発表者ディスプレイはどう出すの?」と質問された場合は、対応をお断りする方が賢明かもしれません。
投影される画面が遅れてしまう場合は?
投影される画面は、登壇者が自前のパソコンからZoomに入って、画面共有した画像です。ネットワークの帯域が細い場合は、画面が遅れて更新されるように感じることがあります。
想定外のWiFiルーターにつながっていないか確認しましょう。
利用できるWiFiが細く、すぐにネットワーク構成を変更できない場合は、登壇者に画面の更新が遅れる旨を伝えて、うまく対応してもらいましょう。
WiFiルーター : できれば会場からLANを有線で
iPadを使う場合に、WiFiのネットワークが細いと、Zoomの応答性が低下して苦労します。会場によっては物理的なLANを貸してくれることがあるので、20Mbps以上出る場合は、基本的に借りて運用しています。
会場にWiFiがある場合はそちらを使うこともありますが、参加者がWiFiを使う場合には、たびたびWiFiが詰まる(帯域一杯利用される)ことを経験しているので、別回線を探すことにしています。
モバイルルーターを借りることもあります。ただし、会場によってはLTE/5Gの電波が入りにくいところがあるため、事前にチェックするといいでしょう。
会場のWiFiが細く、LANも提供されず、ビルの鉄骨がしっかりしていて LTE/5G のモバイル回線も届きにくい場合は、申し訳ないですが、諦めます!

現場百遍 - 練習と確認が重要です
機材は以上です。ちょっと複雑な機材もありますが、どれも高くても5万円程度のものなので、レンタルではなく、購入でそろえています。逆に言うと家でも練習ができると思いますので、買ってみて、本番前に練習することをお勧めします。本番でも練習が大事です。

当日の設営でも、実際の利用シーンと同様のテストを行っておくのがよいとおもいます。画像については見たらわかるので発見しやすいのですが、音声は原因を探すのがやや困難なので、早めに問題を明らかにしておきます。
- 会場からマイクで発声して、Zoom側で聞こえるか?
- 会場からマイクで発声して、会場で聞こえるか?
- Zoomからマイクで発声して、会場で聞こえるか?
RSGTであった事例だと、当日の電池入れ替え作業の際にiRigのGAINやVOLUMEツマミが下がってしまっていて、Zoomからの発声が会場に伝わらないトラブルがありました。休憩中に発見されたのですが、音声は事象を切り分けるためのテストが、一つ一つ切ってみるとかケーブルを抜いてみるといった探索になるため、時間がかかりますし、その間に配信もできません。その時は、その場での問題解決はあきらめました。
当日は時間がないことが多いですので、どうしても必要なことと、念のための問題解析や対応を、うまく判断して、できうるベストな状態に持っていきたいものです。
品川アジャイルは毎週水曜日の21時くらいから、スクラムフェスのDiscordの「#品川アジャイル」チャンネルで雑談していますので、ぜひ覗いてみてください。

